192.168.O.1.1
 192.168.O.1.1 Login Admin
192.168.O.1.1 Login Admin
You can access your Wi-Fi router’s settings using the IP addresses 192.168.0.1 or 192.168.1.1, which are commonly used as default gateways. These two IP addresses can open your router’s configuration page. From there, you can easily change your WiFi network name and password and other router settings.
How to Access 192.168.O.1.1 Admin
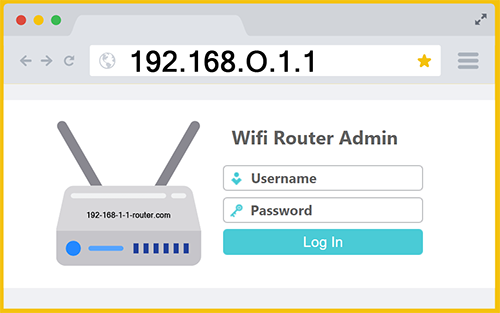
Attempting to log into your home router as admin using the IP address 192.168.O.1.1 will not work because it is not a valid IP address. Similarly, entering http://192.168.O.1.1 or https://192.168.O.1.1 in your web browser will not take you to the router’s admin panel. To successfully access your home router’s administrative settings, type “192.168.0.1” or “192.168.1.1” directly into your web browser’s address bar or click the buttons below.
Most common default username: admin
Most common default password: admin or password
You can typically access your home network’s control panel from any connected device, whether it’s an iPhone, Android phone, laptop, or desktop computer. A frequent pitfall when attempting to configure network settings is entering an incorrect IP address, such as 192.168.O.1.1, in search of the router’s admin login page. This error will prevent you from reaching the router’s authentication screen. To avoid this, ensure you use the correct IP address.
192.168.O.1.1 vs. 192.168.1.1 or 192.168.0.1
Correct router IP addresses are “192.168.0.1” and “192.168.1.1“. An IP address consists only of numbers and follows the format of four sets of digits separated by three dots. The IP “192.168.O.1.1” is inaccurate and will always fail. If you look closely, you will see the incorrect IP contains a letter, which is not allowed, and has four dots instead of three. Additionally, avoid prefixing an IP address with “www”; if you type www.192.168.O.1.1 in a browser like Chrome it will query the Internet for that search term instead of bringing you to a local device’s welcome page.
How to Log Into Your Wi-Fi Router
Accessing your 192.168.O.1.1 router as an administrator can be essential for tasks like changing the default password or username. Here’s how to log in:
Identify the IP Address: Most routers use default addresses such as 192.168.0.1 or 192.168.1.1 (if you typed 192.168.O.1.1 you could have been looking for either of these IPs).
Accessing the Router: Some newer routers may require different steps, such as using a mobile app. However, for most routers, follow these steps:
- Open a web browser like Edge, Chrome, or Firefox.
- Type the router’s IP address into the browser’s address bar.
Enter Login Information: Once you get to the admin login page, you must enter the correct credentials to gain access:
- Use the admin username and password to log in.
- Routers typically have default usernames and passwords, often “admin” Consult the router documentation or the manufacturer’s website if you’re unsure.
Default Credentials: Most 192.168.O.1.1 routers have a default username and password.
- Default usernames and passwords for popular brands like ASUS, NETGEAR, D-Link, Linksys, TP-Link, and Cisco can be found online.
- If you have a different brand, check the documentation or manufacturer’s website.
- The most frequent default username is admin. The most frequently used default password is admin or password.
Trouble Gaining Access? If you still can’t get past the 192.168.O.1.1 login page, it’s possible you (or someone else in your family) changed the router password in the past. If you do a hard reset of the router, which usually involves inserting a paper clip into the “reset opening” on the front or back of the device, the router username and password should return to factor defaults.
https://192.168.O.1.1 Not Working?
If you are reading this website, you likely tried to gain access to your home or office router via IP address 192.168.O.1.1 which is improperly formatted. Chances are, your router admin login page is available at either 192.168.0.1 or 192.168.1.1 – both are extremely common router IPs so if the first one doesn’t work you should try the second. If they both don’t work, you may want to do a soft restart of your router to make sure you have a good WiFi connection.
Step #1 – Unplug Your Router and Modem
Start by disconnecting your router / modem from the power outlet. Also, unplug any cables connecting your modem to your router. Check if your devices have power buttons. If they do, use these buttons to power down instead of unplugging the devices. Be careful not to confuse the power buttons with the factory reset buttons. Once everything is powered down, give your router and modem a break to refresh their memory. This usually takes about a minute or two, but waiting longer won’t cause any harm.
Step #2 – Plug Your Modem Back In
After allowing your modem and router to reset, start by plugging your modem back into the power outlet. Important: Plug in your modem first! Leave your router unplugged for now and avoid reconnecting any other cables. Wait about a minute for your modem to power up. The lights on the front will blink or turn on and off, which is normal. Once most or all of the lights are steady and green, you can proceed to the next step.
Step #3 – Check Your WiFi Connection
Take out your phone, and connect to the Wi-Fi network. Now open a reliable website such as Google or Reddit to check the Internet is working. If it is, you likely have a good connection with the network and should be able to find the router login page if you type the correct IP address.
Step #4 – Double Check the IP Address
When inputting the router’s IP into your browser, it is easy to make a mistake. For example: if you input 192.168.O.11 or 192.168.O11 the browser will interpret it as a search phrase not an IP address. Consequently, it is of tremendous importance to make sure you don’t mistype the router’s address. If you are still having problems identifying the right IP, you might find our 192.168.1.1 guide or 192.168.0.1 guide helpful. You can also Google the name of the router to find more detailed guidance. For example: NETGEAR, TP-Link, and ARRIS all provide detailed user manuals and tutorials on their website.
Optimizing Your Wi-Fi Network Channels
Once you have admin access to your 192.168.O.1.1 modem, you can optimize its performance. One way to do so is to change the “wireless channel” setting. On the 2.4 GHz band, channels 1, 6, and 11 are the only non-overlapping channels. While it’s not ideal to have your WiFi network on the same channel as another network in the same band, it is still better to share a channel than to overlap.
Take this opportunity to ensure you’re using WPA2 for security and sticking to 20 MHz channels only, avoiding 40 MHz or “bonded” channels. In the 5 GHz band, most channels are suitable except for DFS channels. We recommend using channels 36-48 or 149-165, and opting for 40 MHz wide channels in this band for optimal performance. If your router is old, it might not support the 5 GHz band.