192.168.l.1.1
 Guide to 192.168.l.1.1 Admin Login
Guide to 192.168.l.1.1 Admin Login
The IP address 192.168.1.1 is commonly used as the default gateway to access Wi-Fi settings. This private IP address grants you entry to your router’s configuration interface. Once you’re logged in, you can easily modify a range of settings, including changing your WiFi network name (SSID) and password, allowing for better customization and security of your network.
How to Reach 192.168.l.1.1 Admin
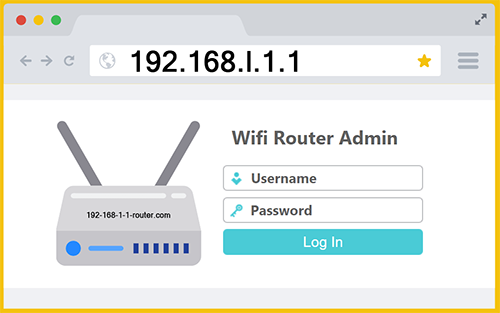
Trying to find your home router settings using the IP address 192.168.l.1.1 won’t work because it’s not valid. Similarly, entering http://192.168.l.1.1 or https://192.168.l.1.1 in your browser won’t get you to the router’s admin page. To successfully access your router’s settings, type “192.168.1.1” directly into your web browser’s address bar or click the button provided.
Most popular default username: admin
Most popular default password: admin or password
You can typically access your home network’s router control panel from any connected device, whether it’s an iPhone, Android phone, laptop, or a desktop computer. A common mistake people make when trying to configure their network settings is searching for the admin login page using an incorrect IP address, such as 192.168.l.1.1. Using the wrong IP will prevent you from reaching the router’s authentication screen.
192.168.1.1 vs. 192.168.l.1.1
Please recognize that “192.168.1.1” is the correct format for a router IP address, as opposed to the incorrect format of “192.168.l.1.1“. An IP address consists only of numbers, not letters, and follows the format of four sets of digits separated by three dots. If you look closely, you will see that the incorrect IP contains both a letter (which is never allowed), and has four dots instead of three. Remember to also avoid prefixing an IP address with “www”; if you input www.192.168.l.1.1 an Internet browser such as Chrome will initiate an online search rather than a local IP lookup.
Instructions for Connecting to 192.168.l.1.1 Router
Connecting to your WiFi router’s management interface using the IP address 192.168.l.1.1 allows you to manage your network settings. Follow these steps to access your router:
Ensure Your Device is Connected – Make sure your device is connected to the WiFi network of the router you want to configure.
Open Your Web Browser – Launch your preferred web browser (such as Chrome, Firefox, Safari, or Edge).
Enter the IP Address – In the browser’s address bar, type “192.168.1.1” (don’t mistake this for 192.168.l.1.1) and press “Enter”. Ensure you type the IP address correctly, without any typos or spaces. If you make even a small mistake, such as typing 192.168.l.11, 192168.l.1.1, 192168l11, or 192.168.l1.1 it will fail.
Access the Login Page – If you input the proper IP, you should be directed to the router’s login page. If you encounter an error, ensure your device is connected to the correct network and the IP address is entered correctly.
Enter Login Credentials – You will need to enter the router’s username and password. The default credentials for 192.168.l.1.1 home routers are often: admin for username, and admin or password for password. If you have changed the login details previously and don’t remember them, you may need to reset the router to its factory settings.
Navigate the Router Interface – Once logged in as admin, you will be taken to the router’s dashboard or settings interface. From here, you can manage various settings such as changing the WiFi network name (SSID), updating the WiFi password, configuring security settings, and managing connected devices. Make sure to click “Save and Apply Changes” to officially update the settings. Most routers will have a save or apply button at the bottom or top of the settings page.
How Do I Know 192.168.l.1.1 Is Correct?
If you are skeptical that your router uses 192.168.1.1 as its admin IP, you can go searching for the exact IP address using your computer or smartphone.
Windows Computers
Finding your router’s IP address on Windows is straightforward using either the Command Prompt or Control Panel. To use the Command Prompt, start by typing “cmd” in your Windows search bar and selecting “Command Prompt” from the results. In the Command Prompt window that opens, type “ipconfig” and press Enter. Scroll through the results until you locate the “Default Gateway” section, which displays your router’s IP address.
Alternatively, you can find your router’s IP address through the Control Panel. Begin by typing “Control Panel” in your search bar and clicking on the Control Panel icon. Under the “Network and Internet” category, click on “View network status and tasks.” Then, click on your network name, which appears next to “Connections.” In the new window that pops up, click on “Details.” Look for the “IPv4 Default Gateway” entry, which shows your router’s IP address. By following these steps, you can easily locate your router’s IP address on a Windows computer using either the Command Prompt or Control Panel.
Android Phones
Finding your router’s IP address on an Android device is straightforward using your system preferences. Start by opening “Settings” and tapping on “Connections”. Next, tap on “Wi-Fi” and find the wireless network you are connected to. Tap on your network, then tap on the “View more” dropdown. Select the “Static” IP address option, and you should now see your router’s IP address listed under “Gateway”. By following these steps, you can easily locate your router’s IP address on your Android device.
Mac Computer
To find your router’s IP address on a Mac OS X, start by clicking on the Apple icon at the top of your screen and navigating to “System Preferences”. Next, select “Network” and then choose “Wi-Fi.” You will see the wireless network you are connected to; click on “Details.” In the new window that appears, select the “TCP/IP” tab. Your router’s IP address will be listed under “Router”.
iPhone or iPad
Finding your router’s IP address on an iPhone or iPad is simple. Start by going to “Settings” and then tap on “Wi-Fi.” Next, tap on the WiFi network you are currently connected to. You will see your local IP address listed under “Router”.
If your phone or computer show your network router uses IP address 192.168.l.1.1 then you know what IP to input in order to find the admin login page. If you were not able to identify the router IP using any of the above methods, you could try guessing some of the more common router IPs. You could also try Googling your ISP to see what IP their routers normally use. While an admin login at 192.168.l.l is popular, there are some other IP addresses used by major router manufacturers such as 192.168.0.1
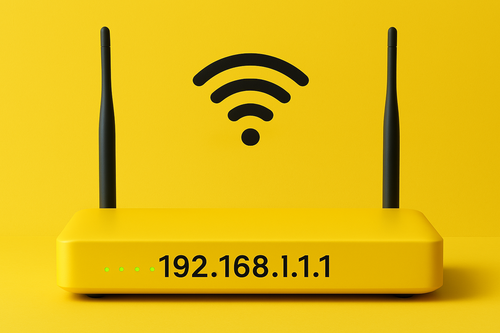
Why This IP?
Many of the leading router manufacturers designate 192.168.l.1.1 for their admin gateway. This includes prominent brands such as TP-Link, Linksys, NETGEAR, and ASUS. Major ISPs also support this admin IP address including Swisscom, Digi, Airtel, PLDT, TalkTalk, China Mobile, Movistar, Vodafone, and Verizon.